PARENTS
We want to relieve some of your financial worries.
Since 1927 The Empty Stocking Fund has remained committed to supporting parents and guardians who may be struggling financially by giving you an opportunity to choose gifts to give them during the holiday season. In 2019 we expanded our offering to include a Back-to-School supply distribution in partnership with metro-area school districts. The total financial impact of the items you can receive for your children ranges from $150 to $250 PER CHILD each year.
Our goal is to relieve as many financial burdens related to providing for your children as we possibly can, allowing you to redirect any funds you may have spent on these items to support your family’s needs in other ways.
It takes a village, and ESF wants to be part of yours!
CHILDREN SERVED:
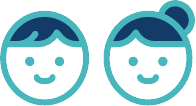
16
core school supplies included

$50+
cost savings per child

7+
items in each gift package

$100+
cost savings per child
HOW TO CREATE & MANAGE ACCOUNT
Watch this video to understand the registration process.
Please save your email and password in a safe place.
Once you have registered, click here to log into your account.
After successfully logging in, you can proceed by clicking here (or navigate to Account Settings). Next, enter your previous password (point 1). Then, follow the steps shown in the screenshot below to set a new password (points 2 and 3). Don’t forget to save the changes by scrolling down and clicking the “Save Changes” button (point 4).

If you’re experiencing difficulties logging in, no worries! Simply click here to access the reset password page. Fill in your Email Address and click the “Reset Password” button. After submitting the form, please check your email inbox for a step-by-step guide on how to reset your password. If you can’t locate the email, don’t forget to check your spam folder or consider submitting the form again. Typically, it takes approximately 2-5 minutes for the email to arrive.
Your password strength must be good or better, which is shown in the strength indicator below. Use special characters such as &!@$, and upper and lowercase letters. You cannot proceed if your password strenth is not strong.
If you cannot login, this may be due to website cache. Website cache occurs when your browser or computer is holding a saved version of the page to help it load faster – which can cause login issues. You can follow the following steps to clear your cache or override the issue.
HOW TO MANAGE YOUR CHILDREN
Parents and guardians of children receiving any form of public assistance including Medicaid, PeachCare for Kids, TANF, SNAP, and SSI, may shop in the ESF Holiday Store for school-aged children via your ESF Parent Portal.
MANAGE PROOF OF BENEFITS
You can upload your documents for all your children in one quick step.
To choose multiple files when uploading on an Android device, follow these general steps:
Using a File Manager App:
– Open your device’s file manager app. If you don’t have one installed, you can download one from the Google Play Store.
– Navigate to the folder where your files are located.
– To select multiple files, you can usually do one of the following:
– Long-press on a file: Long-press (tap and hold) on one file until it’s selected. Then, while continuing to hold, tap on other files to select them.
– Use the “Select” or “Multi-select” option: Look for an option in the app’s menu that allows you to select multiple files. This may involve tapping a checkmark or selecting a “Multi-select” option.
– Once you have selected the files you want to upload, look for a “Share” or “Upload” option, often represented by an icon that looks like an arrow pointing up.
– Tap the “Share” or “Upload” option, and you’ll be presented with various apps and services where you can upload the selected files. Choose the destination you want to upload the files to (e.g., email, cloud storage, social media).
The exact steps and options may vary slightly depending on the file manager or app you’re using and the version of Android on your device. However, these general steps should help you select and upload multiple files from your Android device.
On an iPhone, choosing and uploading multiple files varies depending on the app or service you are using. Here’s how you can typically select multiple files for uploading:
1. **Using the Files App (iOS 11 and later):**
– Open the “Files” app on your iPhone. If you can’t find it on your home screen, you can swipe down on your home screen and use the search bar to find it.
– Navigate to the folder where your files are located.
– Tap the “Select” button (usually located in the top-right corner of the screen).
– Now, tap on the files you want to select. They will have a blue checkmark icon next to them.
– Once you have selected the files, tap the share icon (usually represented as a square with an arrow pointing up).
– You can then choose where you want to upload the selected files, such as an email, cloud storage app, or other compatible apps.
The exact steps may vary slightly depending on the specific app or service you’re using and the iOS version on your iPhone. Always ensure that you have the necessary permissions and account access to upload files to your chosen destination.
Selecting multiple files when uploading on your PC is a straightforward process, and it typically depends on the platform or application you are using. Here are some common methods:
Using a Web Browser:
1. **Windows File Explorer (Windows PC):**
– Open File Explorer (you can do this by pressing Win + E).
– Navigate to the folder where your files are located.
– To select multiple files that are adjacent to each other, click on the first file, hold down the Shift key, and then click on the last file.
– To select multiple files that are not adjacent, click on the first file, hold down the Ctrl key (Cmd key on Mac), and then click on each additional file you want to select.
– Once you have selected the files, drag and drop them into the upload area of the website or application you are using.
2. Using a Web Browser (e.g., Google Chrome, Mozilla Firefox):
– When you are prompted to upload a file on a website, click the “Choose File” or “Browse” button.
– In the file selection dialog that appears, navigate to the folder where your files are located.
– To select multiple files, hold down the Ctrl key (Cmd key on Mac) and click on each file you want to upload.
– Click the “Open” or “Upload” button to initiate the upload.
**Using Desktop Applications:**
3. **Cloud Storage Apps (e.g., Dropbox, Google Drive, OneDrive):**
– Open the desktop application or access the cloud storage service via a web browser.
– Navigate to the folder where you want to upload files.
– Look for an option to upload files, usually represented by a “+” or “Upload” button.
– When the file selection dialog appears, use the Ctrl key (Cmd key on Mac) to select multiple files, then click “Open” to upload them.
The specific steps may vary slightly depending on the application or website you’re using. However, these general methods should work for most file upload scenarios on your PC.
HOLIDAY ORDERS
Have an issue with your order? Use this form to report missing or damaged items.
If you missed your pickup for any reason, you must wait to hear from us. Calls and emails about missed appointments will not be returned. Our priority is filling all orders for distribution as scheduled. Once we have done this, we will make every effort to accommodate missed appointments. If we are able to offer you another chance to pick up your gifts, we will let you know.
Login to your ESF Parent Portal to Report an Issue and we will do our best to make it right.
Login to your ESF Parent Portal to Report an Issue and we will do our best to make it right.
PROOF OF BENEFITS
Please see the below list of acceptable forms of proof of benefits.
Proof of Benefits MUST:
• Be uploaded as a PDF document. Log in to Gateway or contact a caseworker to obtain a PDF copy.
• Show CURRENT coverage
• Include the child’s name AND the parent/guardian’s name and those names must match the names submitted via the registration form.
Medicaid / SNAP
Notice of Eligibility Decision
(View Sample)
SSI/Disability Income
SSI Benefits Verification
(View Sample)
Foster Care
Placement letter from DFCS / approved agency
(View Sample)
Childcare and Parent Services
CAPS Certificate
(View Sample)

